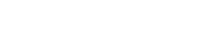There are a number of ways you can move images in and out of the Optimize editor and between your content management system (CMS). Here are some things to consider:
Images aren’t pulled in when including the optional URL
Including the optional URL in the search bar only retrieves the text from that URL. It currently does not pull in images, tables or any other content type.
The “image caption” isn’t pulled in when you insert an image into the Optimize editor using the toolbar.
The toolbar asks for the URL of the image. But that URL will not contain the caption due to a peculiarity of HTML. “Alt text” is an attribute of the image element <img>. But the image caption is a different element <figcaption> contained within yet another element called figure <figure>.
Select both the image and its caption when copying from a page into the editor.
It’s the only way to get the caption to follow with the image. In the editor, the caption will appear as regular text below the image. Use the image toolbar and fill in the caption attribute so that it’s attached to the image when you copy it into your CMS.
Using “Copy to Publishing” ensures image alt text and caption are transferred.
This way the image alt text and caption are included when you paste the clipboard contents into your CMS.
The Optimize editor doesn’t handle blocks unique to your CMS.
For example, Gutenberg blocks (outside of the standard text, image, and table blocks) won’t retain their formatting within the Optimize editor. Likewise those blocks will disappear when you copy and paste the updated article into your CMS.