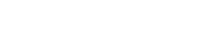This article shows how to optimize existing pages. Read How to Create New Content With Optimize Application to learn about creating new content with this application. It’s assumed you are already familiar with using Optimize. If not see, Overview of the Optimize Application.
Updating existing content requires additional consideration. That’s because many pages are often a mix of content, including:
- text
- images
- video
- audio
- unique blocks of content specific to your CMS (like WordPress Gutenberg blocks)
Usually, only part of the content on a page needs updating. Consider using unique characters (##) at the beginning of any paragraph modified in Optimize editor. That way, you can use the browser’s find function to quickly locate the information that’s changed and needs copying to the CMS.
Of course, you also need to decide what to update and how. Here are some things to consider.
Examine Content Score and Word Count
First, look at Content Score and Word Count to get a sense of how close these values are to their respective targets. These scores will have a significant influence on your approach. If the scores are far off the targets, it may simply be better to start from scratch.
Consider Replacing Similar Terms
In some instances, this can be a quick win in terms of content score. More importantly, it helps ensure you speak the language of your audience. Check to see if any terms on the page can be substituted for one of the MarketMuse suggestions. You may be using unique words when your industry employs more typical phrases. Jargon doesn’t make you look smart; it makes your content harder to read.
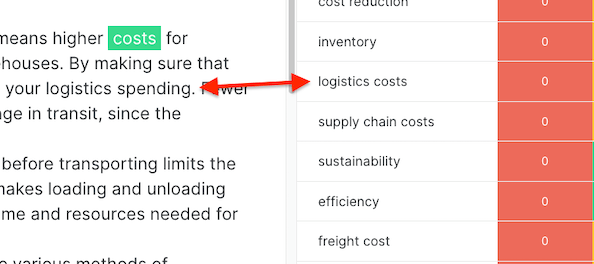
Identify Excessive Mentions of Topics
Optimization isn’t just discovering what you’re missing. It’s also determining where you’ve gone overboard. We’re looking for excessive mentions of topics that don’t fit with the norm. It’s an issue that may raise questions about the writer’s subject matter expertise and possibly be flagged by search engines.
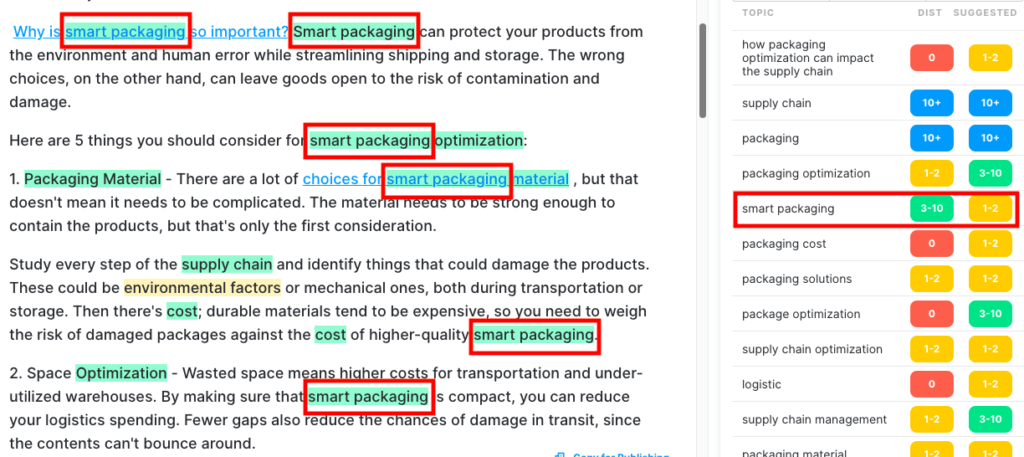
Add a New Section
Find the narrative among the related topics. Is there a story within the list that you can tell? In this case, there are eight different topics related to cost and cost reduction that aren’t mentioned in the content.

Adding a section that addresses the issue would no doubt make the article more comprehensive. In this case, that may be all that’s required to hit the Target Content Score.
Expand an Existing Section
If the document’s Content Score is close to the Target Score, expanding one or more existing sections may be the most efficient approach. Look for terms in the topic list related to specific sections and use those to provide additional material.
Update Internal and External Links
The additional text may open up other linking opportunities. Optimize has a full-fledged text editor so you can add links to any text. If your plan includes access to the Connect application, use it to get high-quality internal and non-competitive external link suggestions along with appropriate anchor text.
Saving Your Work in Optimize
If you wish to save your work for later referral, you’ll need to copy it to a text editor like Google Docs or MSWord. The Optimize application currently does not support the saving of multiple files. Follow the instructions about moving content in the next section.
Move Content to an Existing Page on Your Content Management System (CMS)
When moving content from the Optimize editor to an existing page, the approach you take depends on your CMS (WordPress, Hubspot, etc.)
- If your CMS cleans up the HTML code when pasted in, you can copy and paste sections using your mouse or standard keyboard commands.
- If your CMS does not clean the HTML code when pasted in, use the Copy for Publishing button to copy all content to the clipboard. Then paste it into a word editor (Google Docs, MSWord, etc.) from which you can copy and paste sections into your CMS.