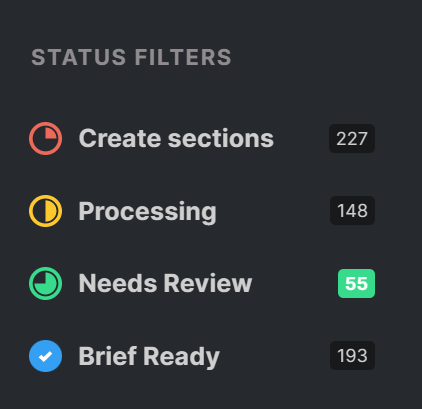Creating a Content Brief is a three-step process:
- Ordering a Content Brief
- Creating the Sections
- Reviewing and Editing
This document covers step 1.
Different Ways to Get a Content Brief
Content Briefs can be ordered the following ways:
- Using the inline adder.
- Selecting an Inventory Item (In Topics or All View)
- When viewing Related Pages in Topic Detail view.
- While viewing Ranking Topics in Page Details view.
- While viewing All Briefs
- Ordering them from a Plan.
Ordering a Content Brief requires that you have at least a topic and optionally a URL.
Using the inline adder.
Click Add to inventory in the top right section of the action bar.
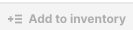
Fill in the topic and the URL (optional)

Click Get Brief and press Finish.

Confirm your order.
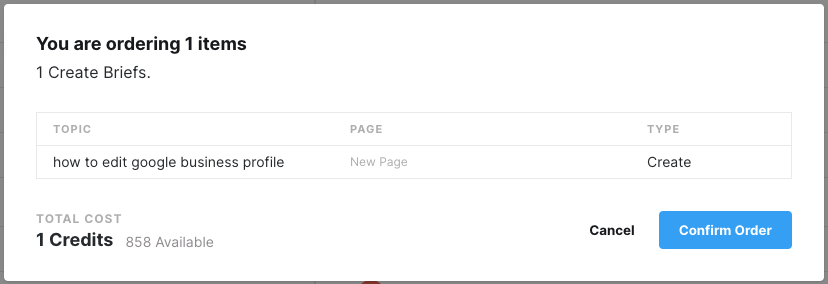
Selecting an Inventory Item (In All or Topics View)
Click on the checkbox beside the row for wish to order a content brief, then click on Order Brief in the top action bar.
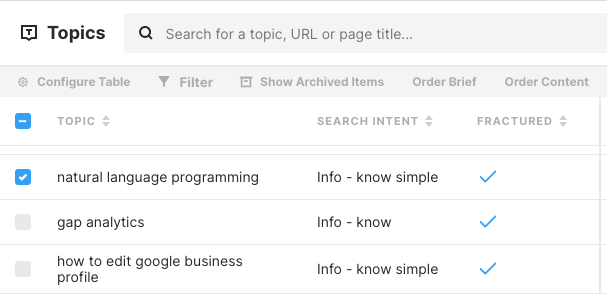
Confirm your order
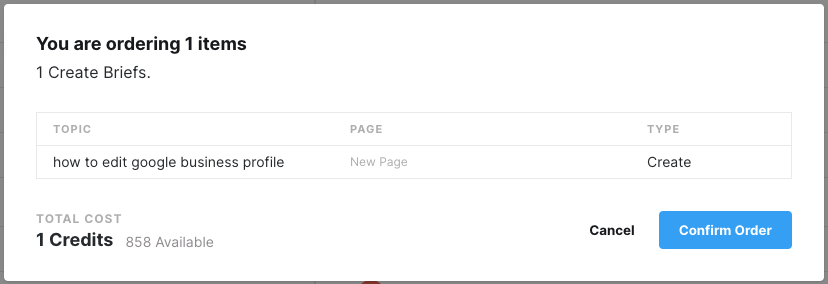
When viewing Related Pages in Topic Detail view.
Click on a row in the Inventory > Topics view.
Click Related Pages in the left navigation bar.
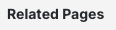
Mouseover the row you want and click Get Brief.
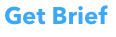
Confirm your order.
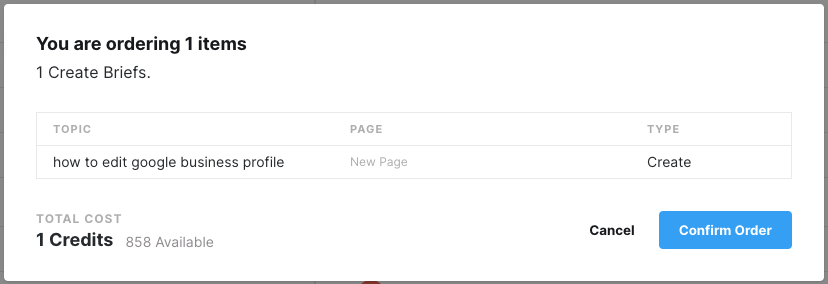
When Viewing Ranking Topics in Topic Detail view.
Click on a row in the Inventory > Pages view.
Click Ranking Topics in the left navigation bar.
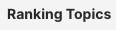
Mouseover the row you want and click Get Brief.
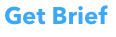
Confirm your order.
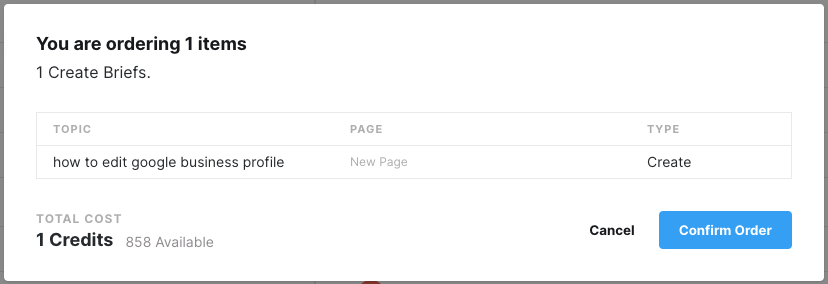
While Viewing All Briefs
Click Briefs in the left navigation bar.
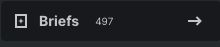
Click Order Brief at the bottom of the left navigation bar.
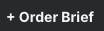
Fill in the topic and the URL (optional)

Click Get Brief and press Finish.

Confirm your order.
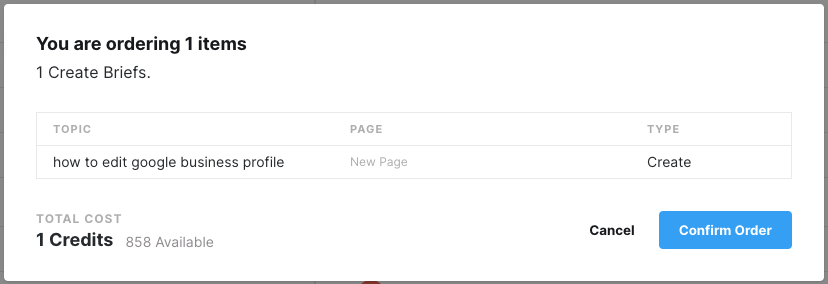
Viewing Brief Order Status
To view the status of your order, click Brief in the left navigation bar.
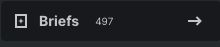
To further filter this list, click on one of the status filters in the left navigation bar.