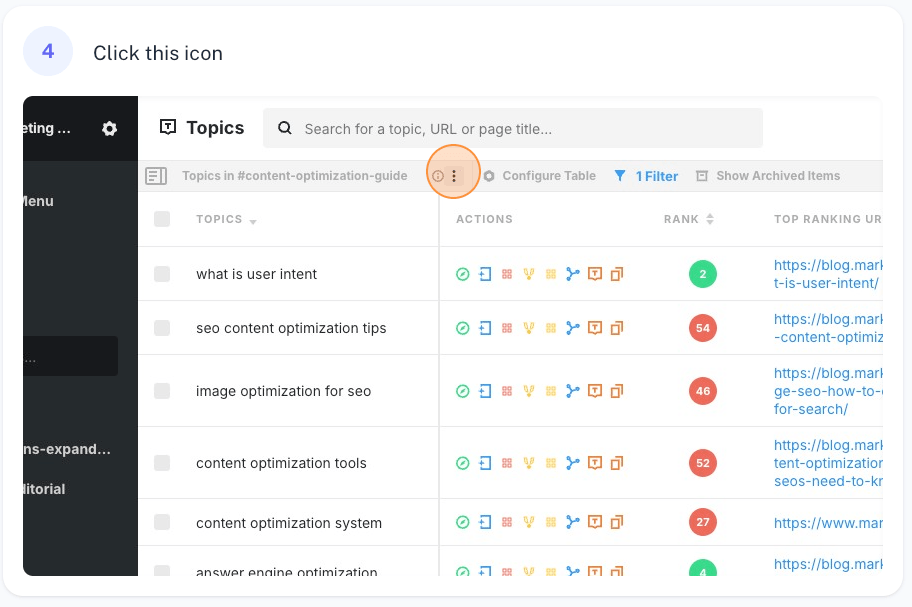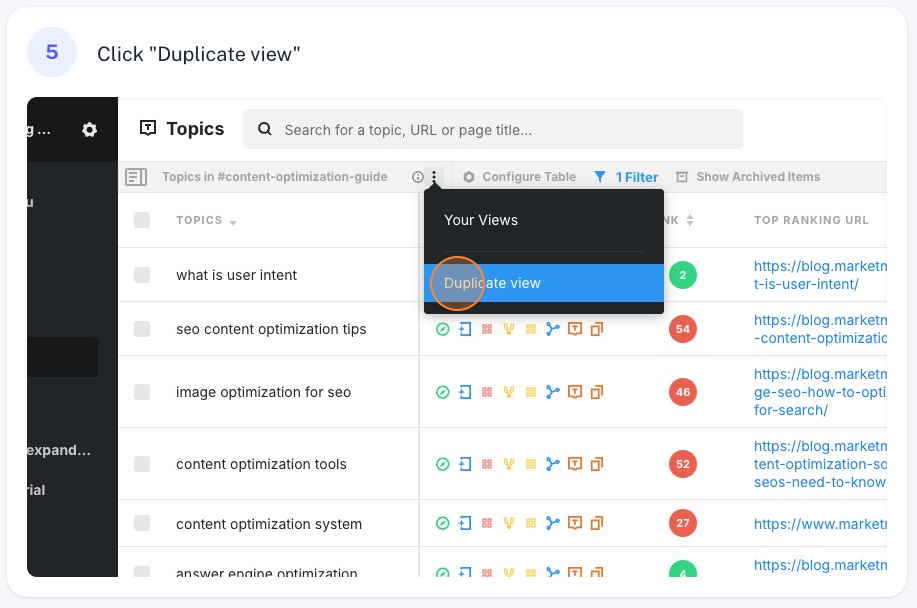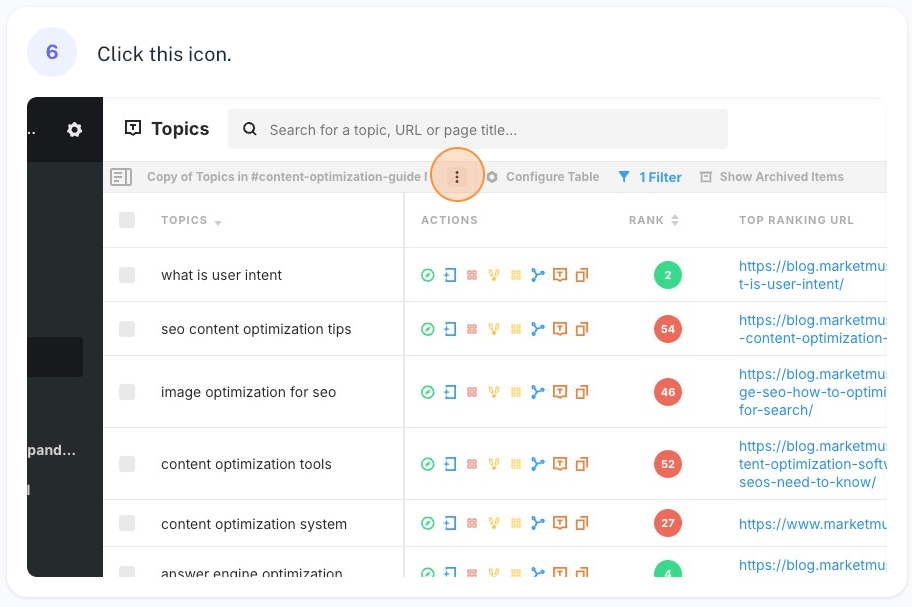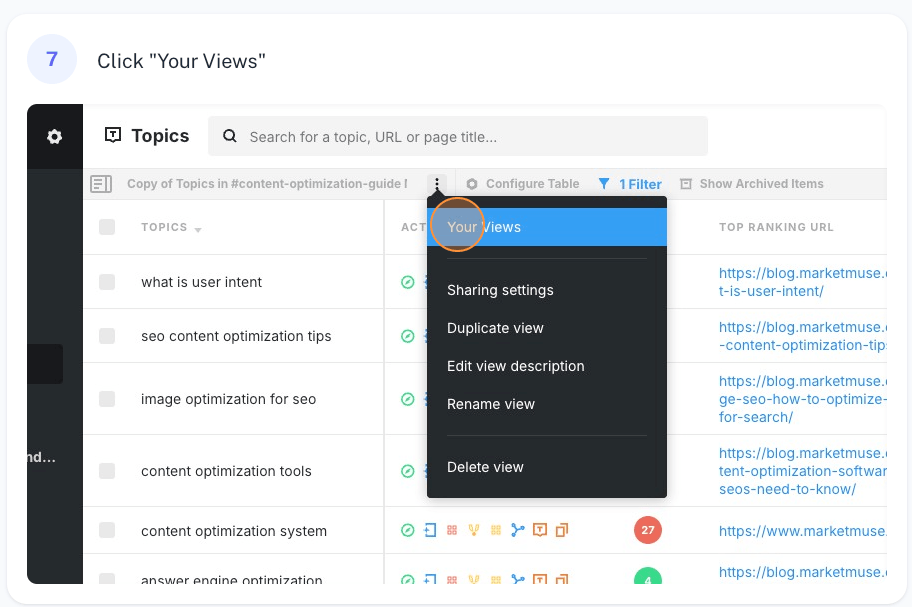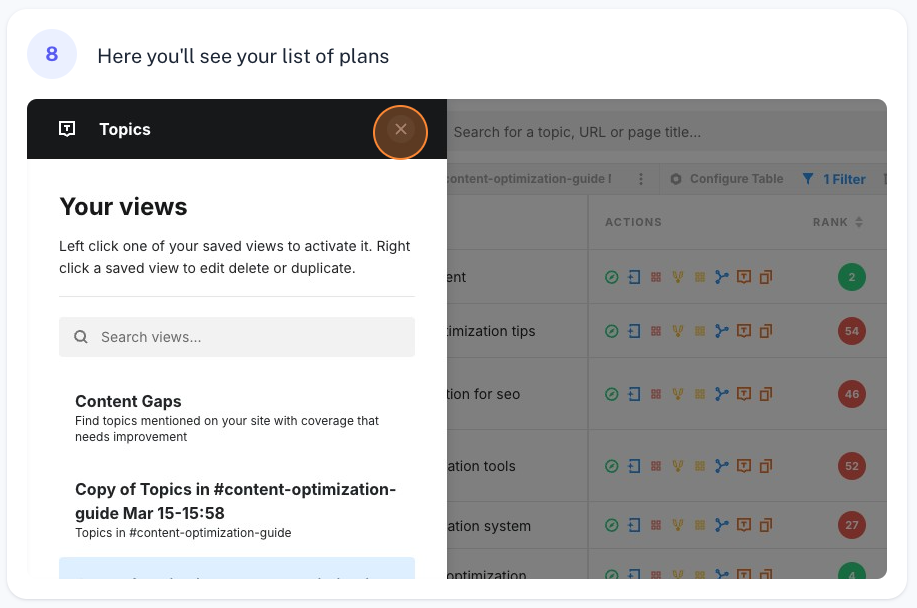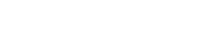In Research, you can add topics to your inventory by:
- Clicking on the gray + beside a topic, keyword, or question.
- Clicking on at least one check box beside a topic, keyword, or question and then clicking “Add to inventory.”
Uploading Multiple Items Using a CSV File
The CSV file needs to follow a specific format. You can get the template from the down from the dialog box that appears when clicking “Upload CSV.”

Follow the example above to create your own spreadsheet containing all the items you wish to import into MarketMuse. Make sure to save it as a CSV file so it may be imported into the platform.
How to Find Topics in a Plan
If you associate topics with plans in your CSV file, you’ll be able to find them by:
- Going to plans.
- Hovering over your chosen plan.
- Clicking on the arrow to bring you to a Saved View showing only those topics.
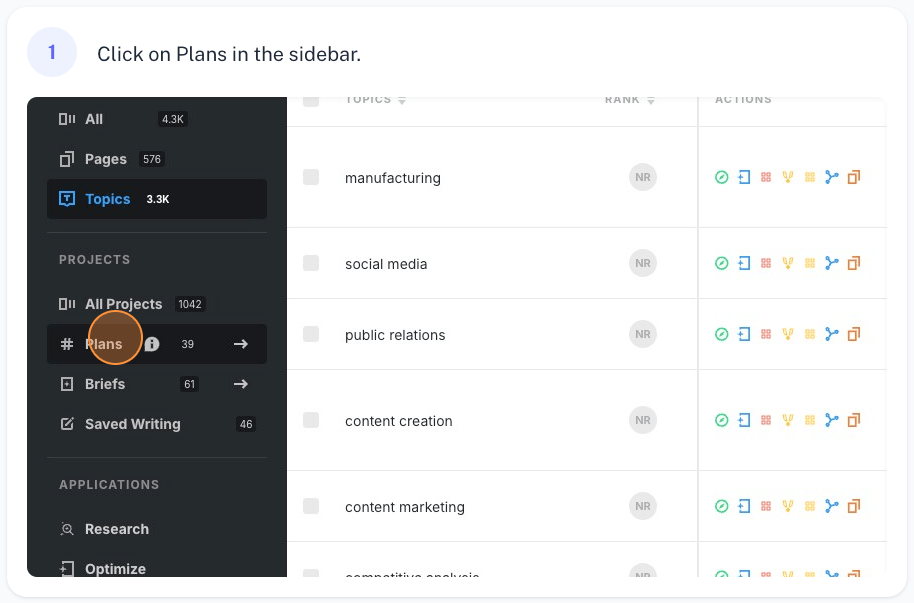
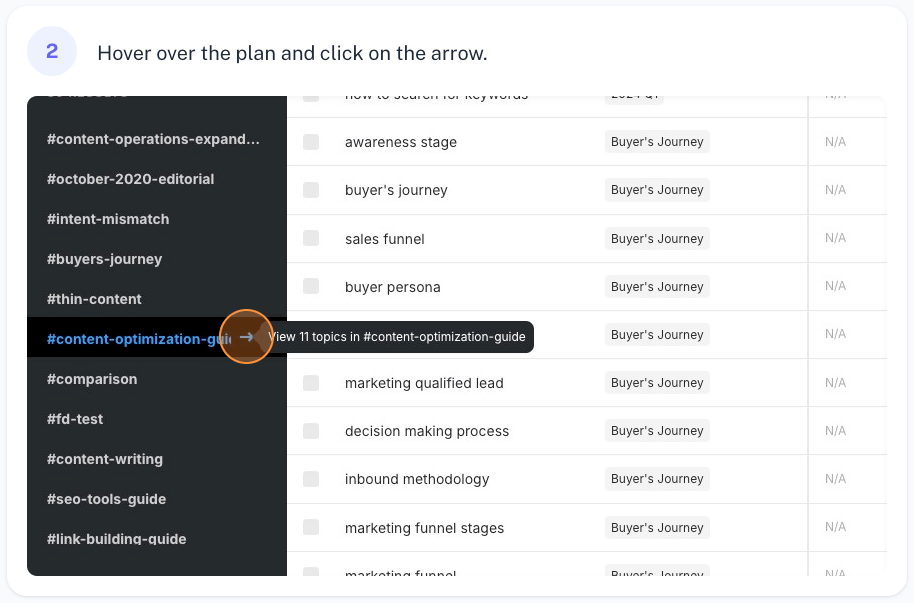
A system-generated saved view is created so that you can see all the topics associated with the plan.

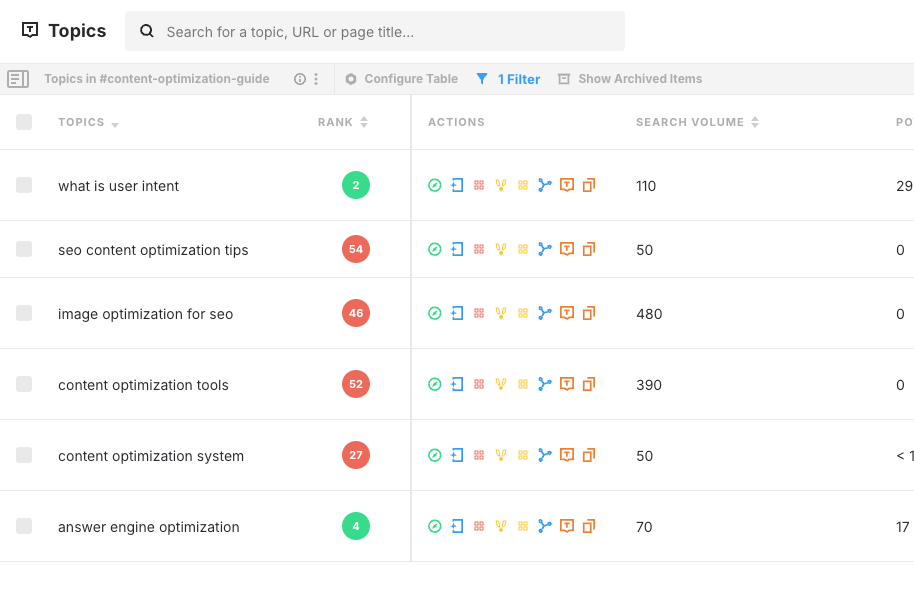
Make a copy of the filter if you want to modify it. This will also make it available in your list of Saved Views (system-generated views don’t appear here).