In this article you’ll learn how to map topics to the buyer journey and search intent and, in doing so, you’ll have a better idea about the extent of your coverage for the various stages.
How this works is you create a Saved View for each stage of the buyer journey. Each Saved View has a filter for specific topic modifiers to catch those terms related to that stage.
Then you use the search bar to target a topic and see it through that lens. Let’s get started.
Create a Saved View
First we need to create a new view in the Topic Inventory. Refer to Working With Views for instructions, if you haven’t done this before. The columns of data you choose to display are a matter of personal preference. But here’s a standard setup to guide you:
| Topic | Top Rank |
| Top Ranking URL | Related Pages |
| Topic Volume | Difficulty |
| Personalized Difficulty | Topic Authority |
| Seasonality | SERP Features |
Make sure to rename the view to something more memorable. Do this by clicking on the three dots beside the name of the Saved View.
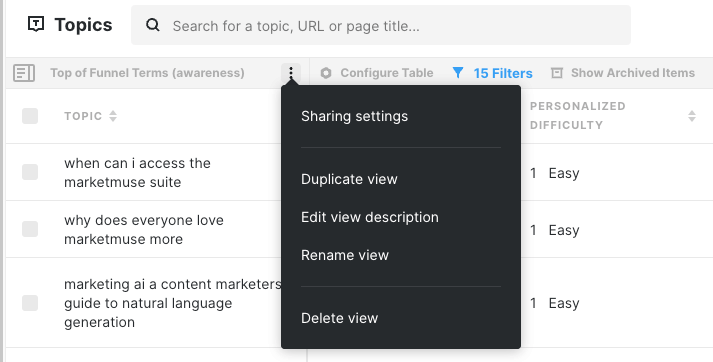
Create the Filter
Next, create a filter that looks like the one pictured below. Click on the Filter button in the Control Strip that appears above the table.
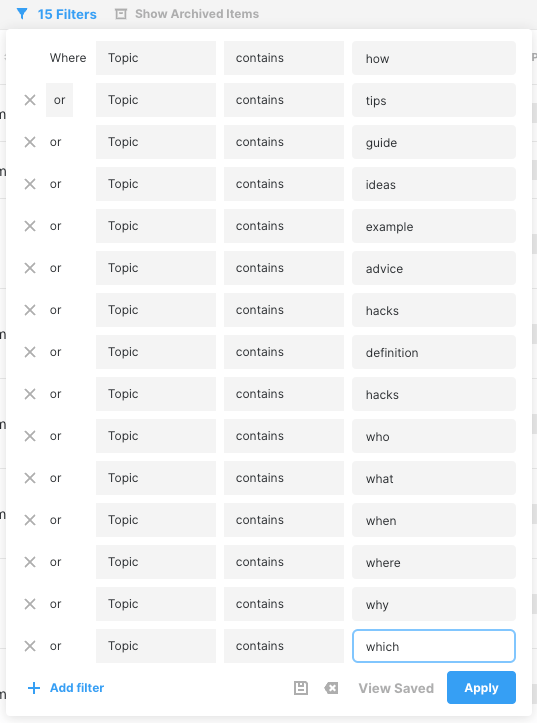
It’s important to set each line to “or Topic contains” plus the term modifier so that it finds topics that contain any of these words (which indicate top-of-funnel). Otherwise the filter won’t work as expected. Here’s the list of term modifiers for top-of-funnel.
| tips | what | guide |
| hacks | where | ideas |
| advice | when | example |
| how | why | definition |
| who | which |
Using the Saved View
Here’s how to use this Saved View.
Select the Saved View if it’s not already active. Then use the search bar to find a target topic.
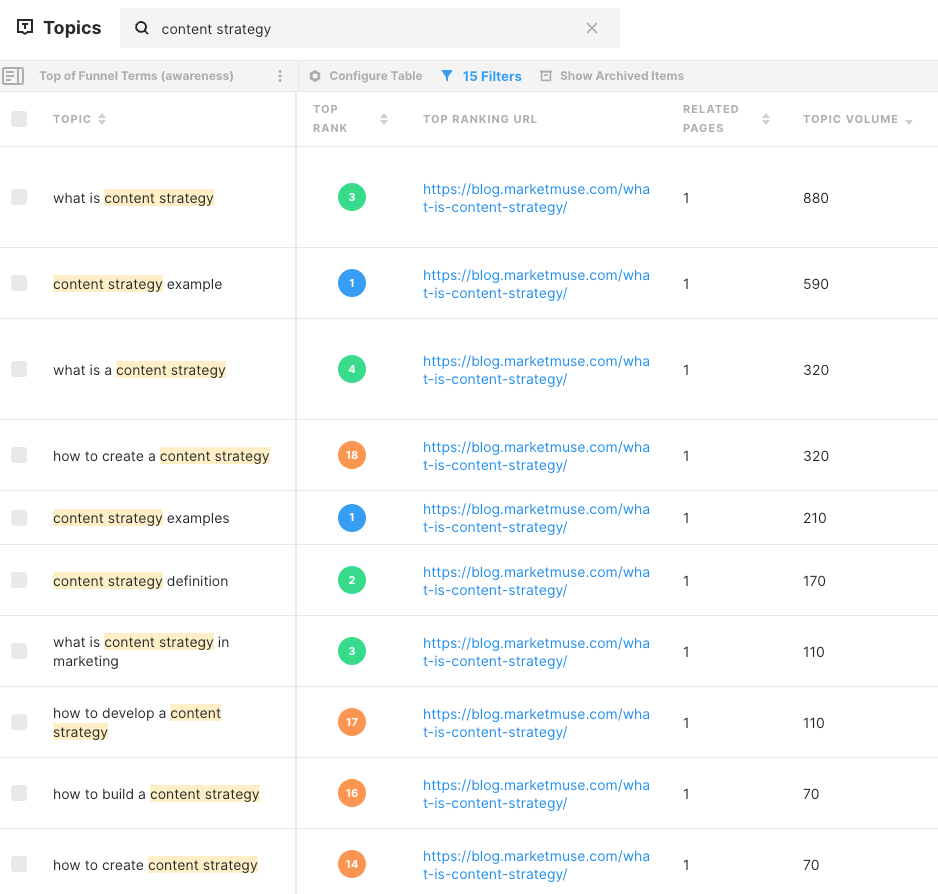
Here’s how it looks when the top-of-funnel filter is applied to the topic “content strategy”.
Rinse and Repeat
Copy the Saved View you just created and then modify the filter using the appropriate topic modifiers based on their position in the funnel. Here are additional topic modifiers for middle-of-funnel, bottom-of-funnel, and sales support.
| most | vs | review |
| reviews | comparison | popular |
| comparing | alternative | list |
| compare | top | switching |
| versus | best | cheap |
| buy | download | discount | coupon |
| purchase | free | sale | shipping |
| order | offer | price | register |
| contact | nearest | pricing | trial |
| request | deal | cost | near me |
| tutorial | template | settings |
| help | login | upgrade |
| how to | sign in | troubleshoot |
