(Inventories and Views are available in Premium and certain legacy plans.)
Inventory provides insight into the pages on your site, helping you understand their value, performance, and how to prioritize and plan on making improvements.
Inventory consists of the published pages on your site, and the topics you currently rank for, plus those for which you wish to rank.
You control how you view the inventory by pressing on one of the three views in the Left Navigation Bar under Inventory.
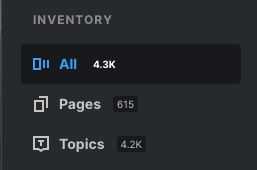
Control Your Inventory View Three Ways
- All – This combined view shows all Page and Topic connections we have found on your site.
- Page – This view shows all the published pages on your site including the associated data points.
- Topics – This view shows all the topics associated with pages on your site, including those manually added to your inventory.
How to Configure Your View
Your page/topic inventory is presented in one table which you can configure according to your needs, rearranging the column order, pinning columns to the left side of the display, and hiding them.
- Drag items in this list up or down to change their order of appearance from left to right.
- Click on a pin to pin the column to the left side of the display. Blue pins are active and grey pins are not.
- Click on a toggle to show/hide a column. Blue toggle means the column is visible, gray toggle means the column is hidden.
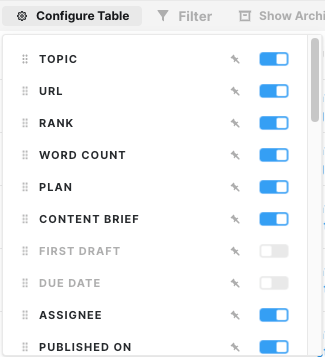
3. Filter
Click Filter to apply or create a filter that only shows inventory items based on a defined set of criteria.
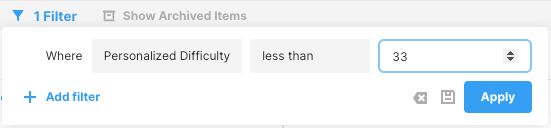
Show Archived Items
This special filter only shows items that have been previously archived. ![]()
Press again to hide them.![]()
Add to Inventory
Clicking Add to Inventory reveals a window for entering a topic and/or page URL. ![]()
From here you may also upload a CSV file of multiple topics and pages.
