The MarketMuse Topic Model guides AI in creating topically rich and relevant content that will make your content score soar.
Here’s how you can use it to help create pages that are high-quality and helpful:
Create Outline – Start with an outline that connects the dots between the topics in our patented topic modelling technology. You’ll get a structure complete with subheading titles and points to cover in each section. You’ll want to customize this to reflect what you discover in Research — like what unique angle you can take in covering the subject.
Now it’s time to turn those bullet points into an interesting narrative. Naturally, you’ll want to make it your own, including your unique experiences and point of view.
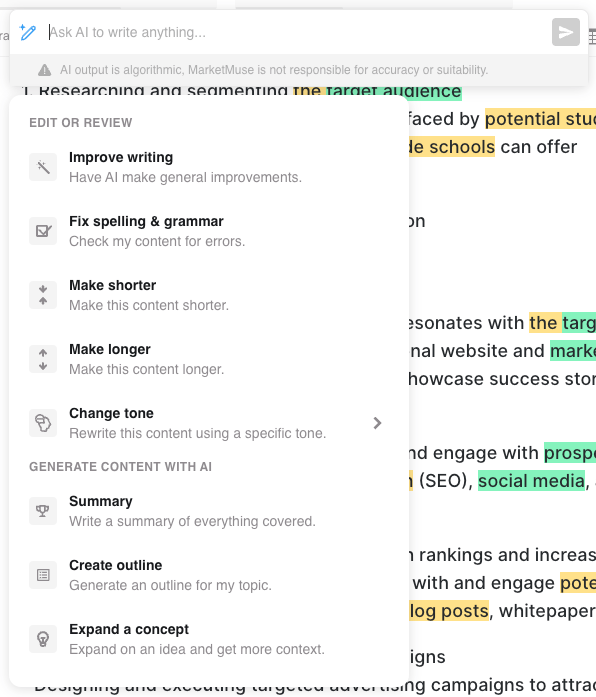
Here’s a couple of prompts that can help you build out the story:
Expand a Concept — Highlight one of the points in the outline and expand on it. This will augment the concept by adding new context and themes.
Make Longer — Use this prompt if you find that “Expand a Concept” adds more context than desired — it’s more focused and constrained with its output.
Repeat for each bullet point until you’ve exhausted the list. Now it’s time to wrap things up.
Summarize — Creates a summary paragraph of everything covered in the selected text or entire composition, closing out the article. Alternatively, you could use this at the beginning of your article, like a TLDR (too long didn’t read). Since the prompt also works on selected text, you can use it to summarize any very long sections.
Once you’re finished creating the content, it’s time to move on to the editing phase. Here are a few prompts that can help:
Improve Writing —This helps the narrative flow better and fills in any contextual gaps. It’s like a more subtle version of “Shorten”.
Make Shorter — Makes the selected content more concise while still retaining the most important concepts.
Change Tone — Changes the tone of the article or highlighted section to read more professional, conversational, informative, friendly or confident.
Fix Spelling & Grammar (American English only)— Corrects these errors for the selected content without deviating from its intention and theme.
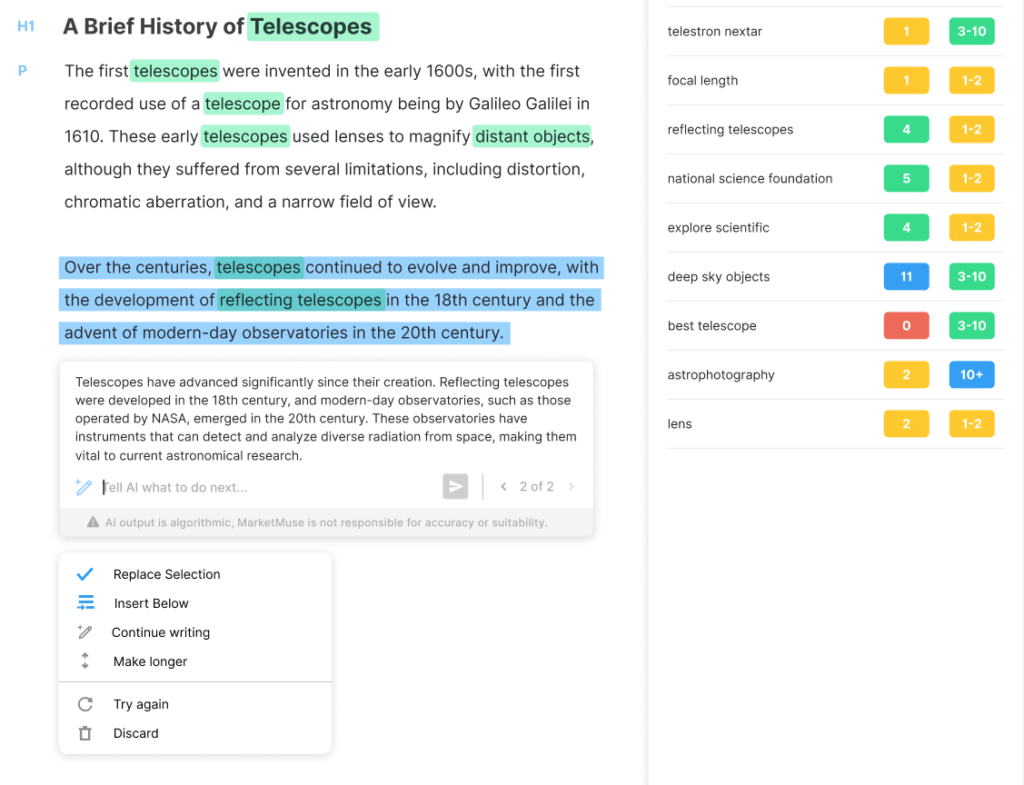
You have the following options on how to use the text:
- Replace selection — replaces the text you selected in the document with the generated text.
- Insert below — places the generated text below the text selected in the document.
- Continue writing — continues writing where the narrative left off.
- Make longer — rewrites the generation, fleshing out the existing story and context.
- Try again — regenerate the text. Scroll through the results to review multiple generations.
- Discard — discard the generated text and closes AI assistant.
