This article shows how to create new content. Read How To Update Existing Content With Optimize Application to learn about optimizing existing content with this application. It’s assumed you are already familiar with using Optimize. If not see, Overview of the Optimize Application.
The goal when using Optimize is to craft a piece of expert-level content that reaches the Target Content Score within the Target Word Count.
Start by first creating a structure for the content and then filling in the narrative within each subheading. As you write in the editor, MarketMuse updates the Content Score and Word Count in real-time.

Create a Structure With Subheadings
The number of headings depends on the length of the content. There’s no hard and fast rule but generally aim for one subheading for every 300 – 500 words.
There are three ways MarketMuse can help create a structure:
- Use the Questions application to find critical questions that can be answered within a subsection (use as section topics and subheadings).
- Use the Compete tab in the right rail to find high-ranking, high Content Score articles to derive inspiration.
- Use the Research tab to find appropriate topics for use in subheadings.
Create a Narrative
Flesh out the structure just created by turning point form into sentences and paragraphs.
Fill in the Outline
Use point form to add topics and questions to answer to the discussion in each subheading. If your account includes access to the Questions application, use it to find those questions.
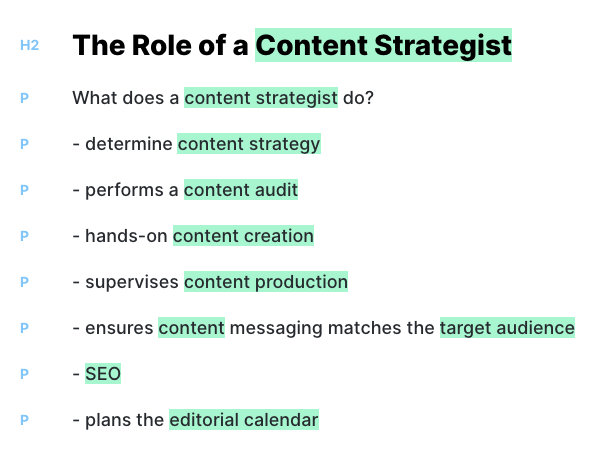
Add Internal and External Links
If your plan includes access to the Connect application, use it (with the same focus topic) to get high-quality internal and non-competitive external link suggestions along with appropriate anchor text. Using these suggestions will naturally increase your Content Score.
Saving Your Work in Optimize
Content in the text editor can be saved by pressing
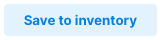
to save the written content along with its list of recommended topics. Saved content can be retrieved by accessing Saved Content in the left navigation bar, under PROJECTS.
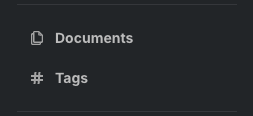
Move The Content to Your Content Management System (CMS)
When copying the Optimize editor’s entire content into a blank page in any CMS (like WordPress, Hubspot), use the Copy for Publishing button located at the bottom right of the content screen in Optimize. This copies a clean HTML version of the document to the clipboard, which can be pasted into your CMS.
That’s it; you’re done!
